Using the Standard Single Server installation wizard I'm going to step through the installation process. I'm using this configuration because it's fairly simple for documentation purposes and one of the more popular layouts for Team Foundation Server. I'll cover the steps here:
1. Select the media. Choose the DVD / ISO file for the TFS install as depicted here in Figure 2-5 below
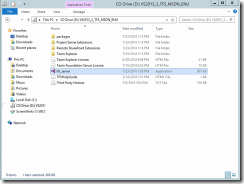
Figure 2- 5 Media Selection
2. You'll need to pick a location next, most people just leave the default and keep going. You'll need to accept the license terms as in the Figure 2-6 below to continue, then you’ll be presented with a screen similar to Figure 2-7.
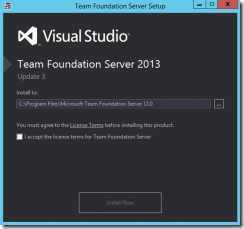
Figure 2- 6 Pick a location for the installation
[Douglas4] [GG5]
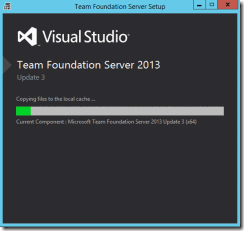
Figure 2- 7 First progress screen, you are on your way
3. Next we need to pick a wizard. As we said earlier we are going to choose the Standard Single Server as in Figure 2-8
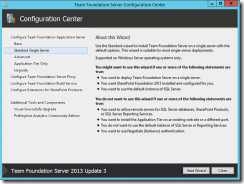
Figure 2- 8 Standard Single Server Wizard
4. Next we'll be prompted to enter some account information. Note the yellow triangles in Figure 2-9, this is how the wizard will prompt you for information throughout the install. Incidentally, it’s the same symbol used to warn you of warning level issues. Here's where you get to use the checklist from the previous chapter. Get the account credentials you identified as the SQLSERVICE account and enter it here.
5. After that we'll need to configure reporting services, if it wasn't already done. The installation wizard will detect if it is or not and alert you, as we see in the figure below. We are going to jump there next.
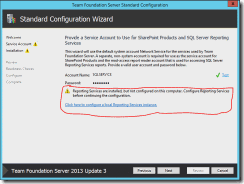
Figure 2- 9 entering the Service Account credentials
6. Back to your checklist from the previous chapter, enter the Reporting Services server here as in Figure 2-10.
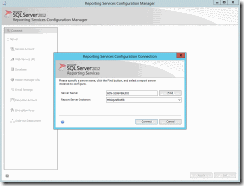
Figure 2- 10 SQL Server and Reporting Server Instance
7. Select or enter the service account for Reporting Server service from the checklist in the last chapter as depicted in Figure 2-11.
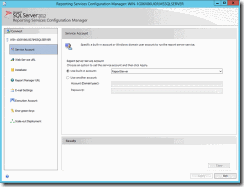
Figure 2- 11 Report Server service account
8. Next we need to configure the Web Service URL as shown in Figure 2-12. If it wasn’t already configured you'll be prompted to create it, which is what I did here.
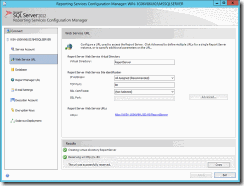
Figure 2- 12 Create or Configure web service URL
9. Reporting Services DB configuration is next. You can also create a new DB here as well.
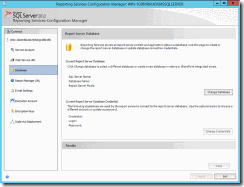
Figure 2- 13 DB Setup and Configuration
10. The next two steps are fairly explanatory, but pay attention to the Execution Account screen in Figure 2-14, you will want to enter the account you selected for the TFSREPORTS account. Pay careful attention to the format because it's very particular. It must be in a DOMAN\ACCOUNT format, even for a local account. .\TFSREPORTS for a local account for an example.
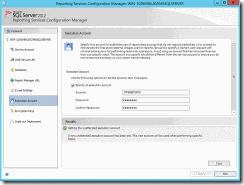
Figure 2- 14 Setting the Execution Account
11. Once you are done here, you'll be back at the TFS Server Standard Configuration wizard as in Figure 2-15 and being prompted to confirm your configuration settings. Click Next.
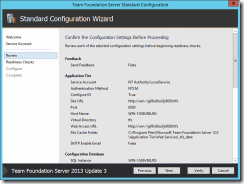
Figure 2- 15 Confirm your configuration
12. Next you'll see a screen like this below as the wizard progresses through its readiness checks as in Figure 2-16, when complete you'll get the second screen complete with any warnings or errors. In this case I'm being warned that my Application Tier needs 50GB of free disk space. Ordinarily this would be something I'd want to take care of now or follow the advice listed post install but this is an example so we can safely continue so we'll hit the Configure button.
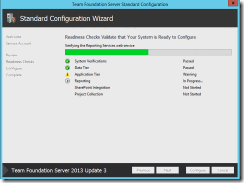
Figure 2- 16 Readiness checks in progress
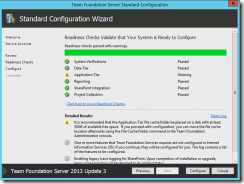
Figure 2- 17 Readiness Checks Complete
13. Success! Hopefully at the end of all the configuration, this next screen in Figure 2-18 is what you will see. If not, follow the warnings and resolve the issues.
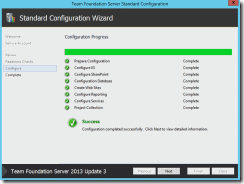
Figure 2- 18 Configuration Success!
14. Finally you have completed configuration and will be presented with the summary screen below in Figure 2-19. Some important things to note on this screen.
· TFS Server URL: http://<server name>:<port>/tfs
· Detailed Results: What you will find here will vary based on how the configuration went. A couple of typical notes here include a note on enabling compression, the port on the firewall that was opened, and a resetting of the Windows service timeout.
· Link to the configuration log. It would be a great idea to thoroughly check this log for any errors before continuing.
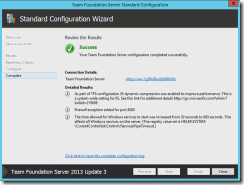
Figure 2- 19 Configuration Results
SharePoint compatibility issue One thing worth mentioning is an issue that exists as of this writing between SharePoint Foundation 2013 and Windows 8.1 or Windows Server 2012 R2. Though this will affect all installations, it will stop the standard wizard dead in its tracts if you didn't already take care of it, and it detects that it still needs to install SharePoint you will get the error screen depicted below. To get around this you will need to install SharePoint Foundation 2013 with SP1 which can be downloaded here http://www.microsoft.com/en-us/download/details.aspx?id=42039.