Installing integration (Must know)
We'll be installing the Team Foundation Server Extensions for Project Server in this section.
Getting ready
In the previous recipe we prepared the information we needed to ensure a successful integration. Now we'll build off of that as we install and configure the integration. Please take a moment to review the checklist before we begin. Our first decision point is whether or not this will be a test or production instance. While installation process is the same in either case, the configuration has some variations to consider.

Installation overview
How to do it...
The steps to install Team Foundation Server Extensions for Project Server are fairly simple. The server steps are as follows:
- Insert the Team Foundation Server 2012 DVD / ISO in the drive, navigate to the Project Server Extensions folder, and launch the tfs_projectServerExtensions.exe to begin.
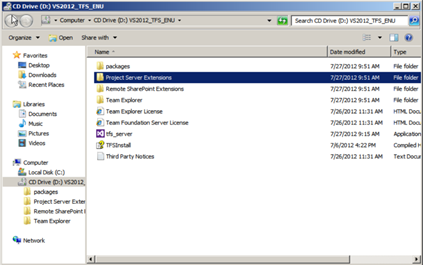
- In the license terms' dialog box, accept the license terms, and then select continue.
- When the next screen appears select Install Now.
- On the last screen, select Close. You are now done with the installation.
An indication that you didn't remove the old Team Foundation Server 2010 Integration prior to attempting to upgrade to the 2012 edition will appear on the screen. You'll need to remove it with the Programs and Features dialog box in control panel to continue as shown in the following screenshot:
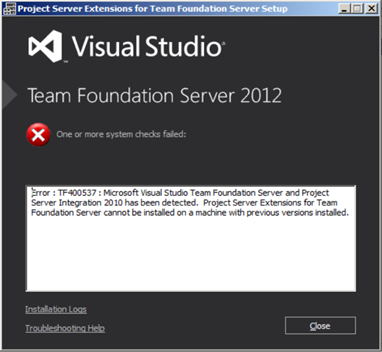
A successful installation will be indicated with the following dialog box:
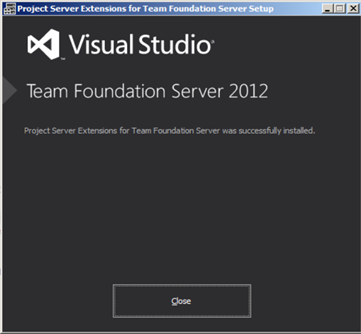
Success!
Installing the client side is just as simple, the following are the steps:
- Remove Visual Studio 2010 from the client machine.
- Locate the Visual Studio 2012 installation media and install Visual Studio 2012 on the client machine, following the instructions as prompted.
As discussed in the previous recipe, there are a number of prerequisites and client software that need to be installed. On each machine that will be used by a project manager to synchronize data between enterprise project plans and team projects, you will need to install both Visual Studio 2012 and Microsoft Visual Studio Team Explorer. In reality, the only reason you need Visual Studio is the add-in list. However, as far as this book is concerned, the only way to get the Visual Studio 2012 add-in list is to install a copy of Visual Studio 2012.
There's more...
Although we have covered most of the key parts already, there are a few other things you might want to consider. We'll cover those in the following sections.
Extension versions must match
A common scenario now is upgrading the Team Foundation Server versions to Team Foundation Server 2012. If this is your situation, you should uninstall the extensions from Project Server and then install the latest version of the Team Foundation Server Extensions for Project Server on all the servers where it was previously installed. The general order of operations in this case would be:
- Uninstall Team Foundation Server 2010 and any extensions. Don't worry, all the configuration data is stored in TFS's database which the Upgrade process will detect.
- Install/upgrade to Team Foundation Sever 2012 as per the installation guide.
- Install/upgrade the Team Foundation Server Extensions as described in the previous recipe.
64-bit machines now required
Visual Studio Team Foundation Server 2012 now requires a 64-bit machine, as do the Team Foundation Server Extensions for Project Server.
No remapping needed
Some good news for upgraders, you will not need to unregister any previously mapped components prior to upgrading.
No additional Client Access License (CAL) needed
More good news, although you need to install Visual Studio 2012 to get the add-in list for Microsoft Project Professional, Microsoft tells us that we will not need a CAL to interface with the integration itself.
Note for upgraders from TFS2010
It has been reported that the installation procedure for Team Foundation Server 2012 may switch the service account from a specified domain account to network service. If this occurs, you will need to switch it back to the account you noted in earlier sections while preparing for the installation. Alternatively you can reset the project server permissions based on this new account. This can be done using the TFS administration console.
About this Except:
Portions of this excerpt were re-published by the author (me). The full book is available for purchase here http://www.amazon.com/dp/1849688540/?tag=packtpubli-20. Note that some content may be different (pictures, charts, etc.) as I'm trying to format this post for the web.